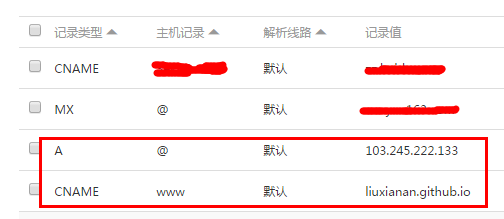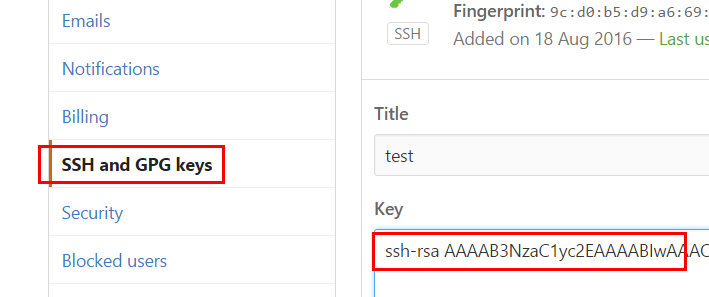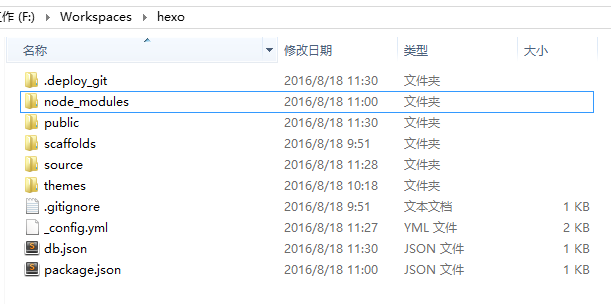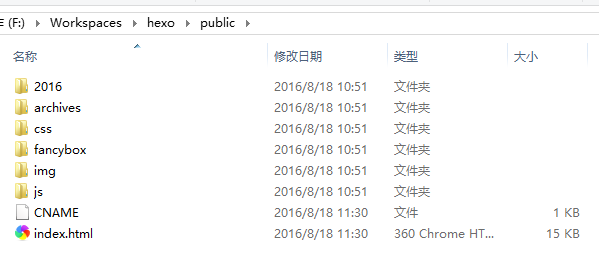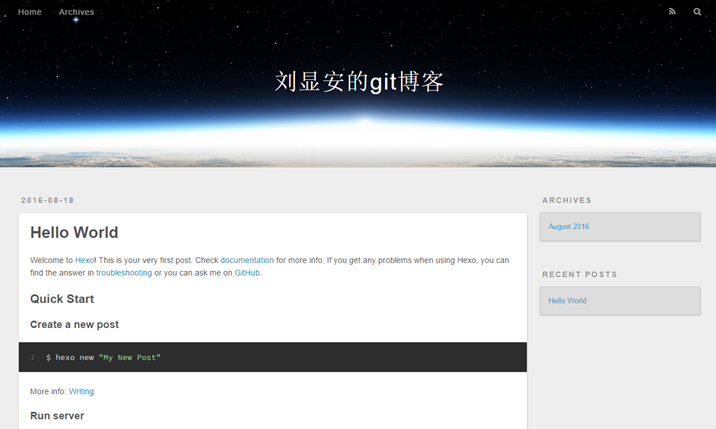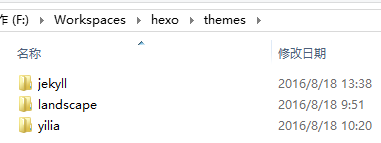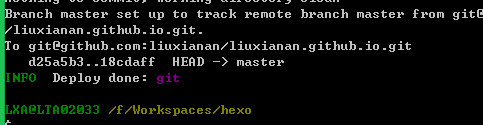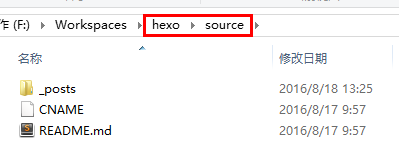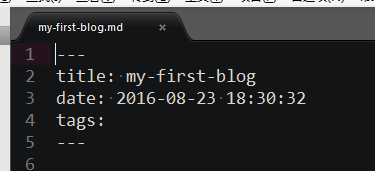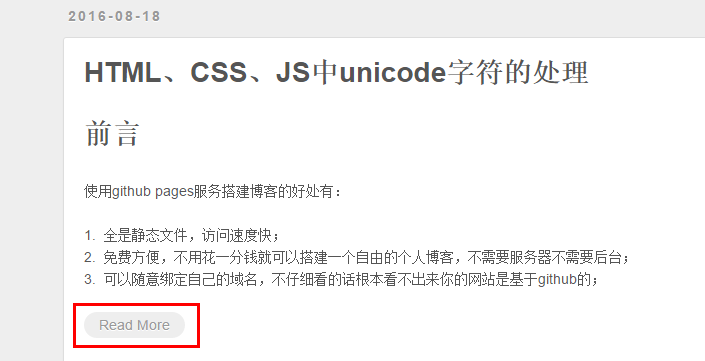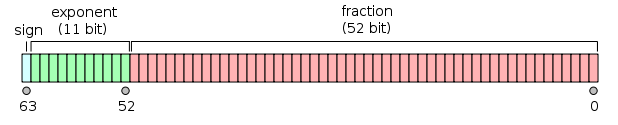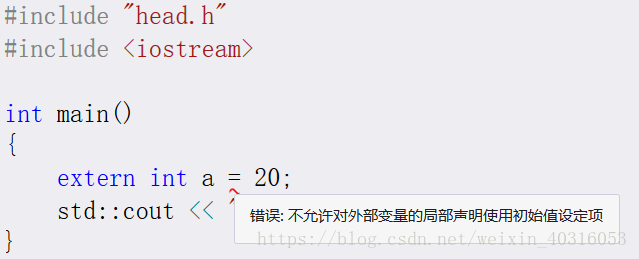搞学习
猿学:http://yuanxue365.com/
简书:https://www.jianshu.com/
doyoudo:http://www.doyoudo.com/
好知网:http://www.howzhi.com/
找书籍
ePuBw(优质电子书下载网站):https://epubw.com/
鸠摩搜书:https://www.jiumodiary.com/
书伴:https://bookfere.com/
ePUBee电子书库:http://cn.epubee.com/books/
超星读书:http://book.chaoxing.com/
Owllook:https://www.owllook.net/
书格:https://new.shuge.org/
相识电子书:http://m.xiangshi123.com/
冷知识 / 黑科技
全球网络攻击实时地图:https://cybermap.kaspersky.com/
毒鸡汤:http://www.nows.fun/
微景天下:http://www.vizen.cn/
果汁排行榜(生活中各种各样的排行榜):http://guozhivip.com/rank/
小鸡词典(查网络流行语):https://jikipedia.com/
中国妖怪百集:http://www.cbaigui.com/
全球电视直播:http://tvvtvv.com/
百度企业信用:https://xin.baidu.com/
爱航天网:http://www.aihangtian.com/
写代码
源码之家_站长下载:http://down.chinaz.com/
找图片
高清壁纸网站:https://wall.alphacoders.com/?lang=Chinese
资源搜索
大力盘搜索:https://dalipan.com/
写代码
程序员在线工具:https://tool.lu/
菜鸟工具:https://c.runoob.com/
toolfk:https://www.toolfk.com/
小工具
Softonic(软件下载):https://en.softonic.com/
PC下载网(软件下载)https://www.pcsoft.com.cn/
GitMind(在线思维导图):https://gitmind.cn/
MindLine思维导图:https://www.mindline.cn/
draw.io(在线流程图制作):https://app.diagrams.net/
站长素材:http://sc.chinaz.com/
第一PPT:http://www.1ppt.com/
waifu2x(图片拉伸提升画质):http://waifu2x.udp.jp
文字云:https://wordart.com/
Akuziti (汉字转换艺术字体效果):http://www.akuziti.com/
Ezgif(GIF动画编辑工具,视频转GIF):https://ezgif.com/
ProcessOn(在线作图工具):https://www.processon.com/mindmap
导航页(工具集)
炫猿:https://xydh.fun/
国内外网站的导航站:https://www.egouz.com/
AnywhereAnything:http://lackar.com/aa/
兔二工具:https://www.tool2.cn/
现实君工具箱:http://tool.uixsj.cn/
工具123:http://www.gjw123.com/
nicetool:http://www.nicetool.net/
一个工具箱:http://www.atoolbox.net/
孟坤工具箱:http://tool.mkblog.cn/
网站直通车:http://www.wangzhanztc.com/
实用工具大全:https://tool.520101.com/
听音乐
墨灵音乐:https://music.qugeek.com/
音乐搜索器:http://www.xieqian.vip/music/
51APE无损乐下载:http://www.51ape.com/
超高无损音乐下载:https://www.sq688.com/
看视频
美剧星球:http://www.meijuxingqiu.com/
zzzfun动漫网
麻辣黑科技影视:http://dy.27234.cn/
美剧17:http://meiju17.com/index.php/vod/show/by/time/
二次元宅男腐女(F站):http://fuliqu.com/
原博客再更新,可能就没了,之后将持续更新本篇博客
————————————————
版权声明:本文为CSDN博主「爪白白」的原创文章,遵循CC 4.0 BY-SA版权协议,转载请附上原文出处链接及本声明。
原文链接:https://blog.csdn.net/qq_43901693/java/article/details/104750730